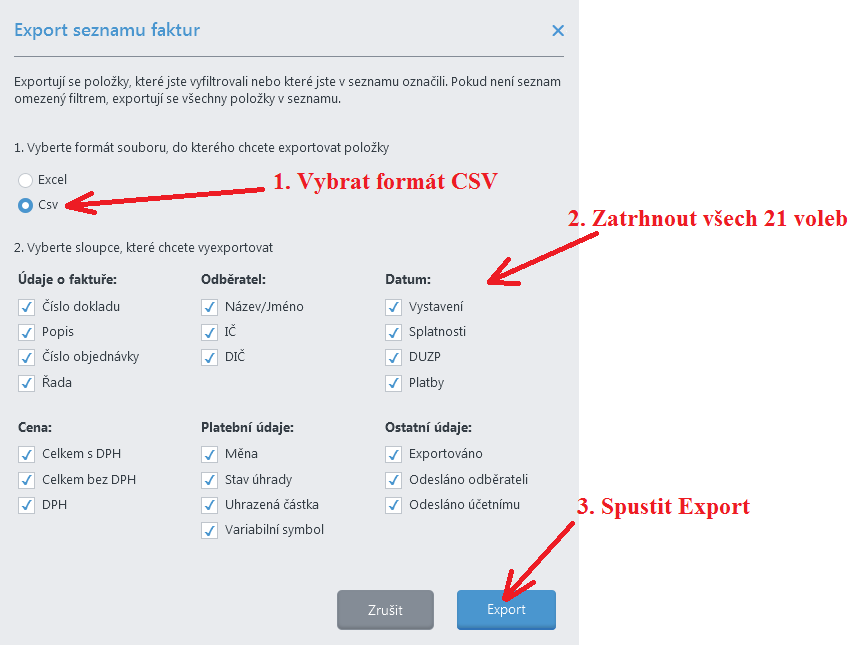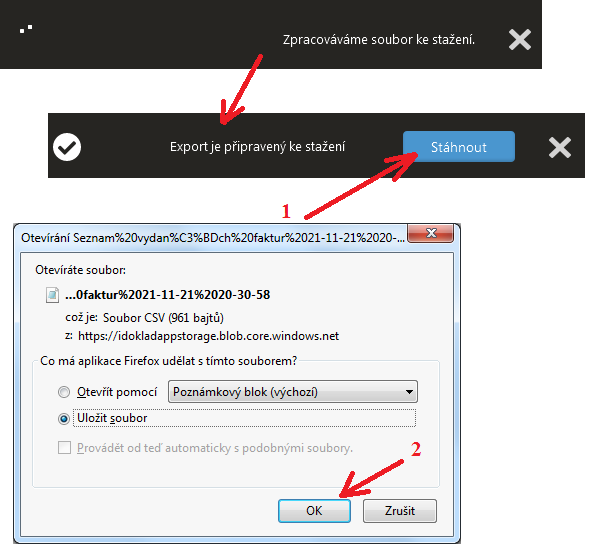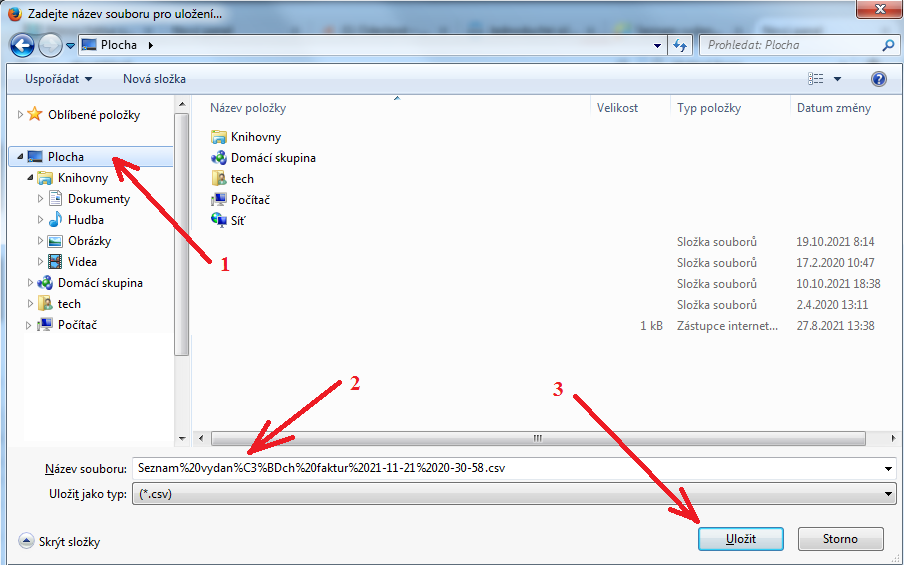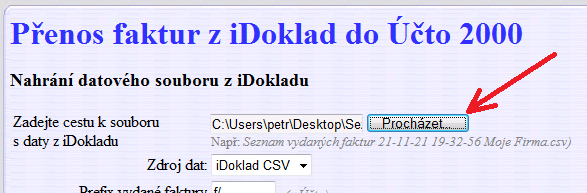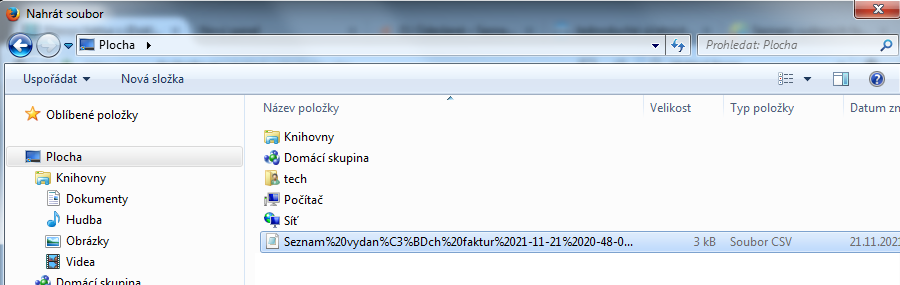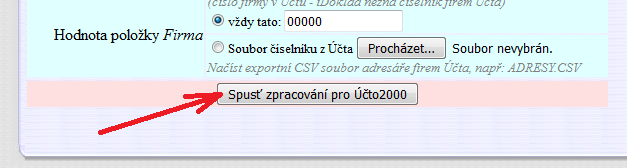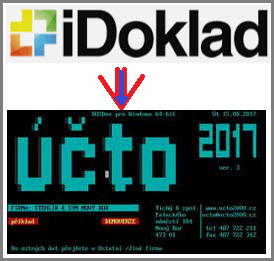 Přenos faktur z iDoklad do Účto 2000Určeno účetním kancelářím používajícím pro daňovou evidenci program Účto a jejichž klienti vystavují příjmové faktury v systému iDoklad. Provozovatel: Docházka 3000.Nahrání datového souboru z iDokladu | ||
Pomocí výše uvedeného formuláře načtete datový soubor z iDokladuPostup: Soubor v iDokladu vytvoříte tak, že se přepnete do vámi vystavených příjmových faktur, tedy do menu Prodej / Faktury a zde zatrhnete ty řádky, jejichž doklady chcete z iDokladu do Účta přenést. Poté kliknete na Export a vyberete CSV. V položkách zatrhnete všechny dostupné volby a potvrdíte výběr. iDoklad začne data připravovat a poté vám zobrazí tlačítko ke stažení datového CSV souboru. Soubor začínající slovy "Seznam vydaných faktur ..." a zakončený .csv uložíte z iDokladu například na plochu, nebo je možné že jej váš prohlížeč stáhnul automaticky např. do složky Stažené soubory. Tento soubor poté tedy nahrajete sem do výše uvedeného formuláře přes tlačítko Procházet nahoře v prvním červeně podbarveném řádku formuláře. Ve výše uvedeném formuláři následně upravíte případné další volby a nakonec kliknete na Spusť zpracování pro Účto. | ||
Krok 1 - Výběr vydaných faktur v iDokladu a přechod do exportu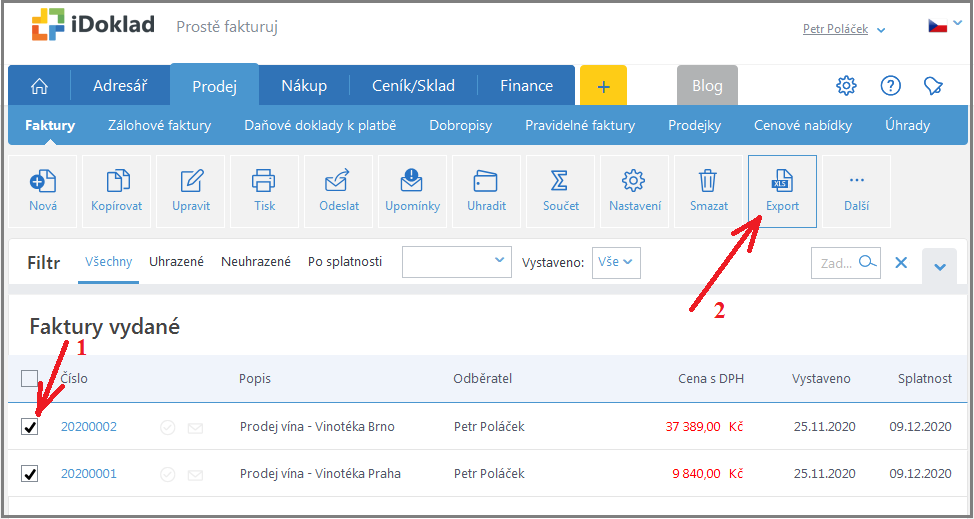 Krok 2 - Volba CSV, zatržení všech položek a spuštění exportu. Krok 3 - Uložení exportovaného souboru na váš disk Krok 4 - Soubor uložíte například na plochu nebo do Stažených souborů a podobně Krok 5 - Na tomto webu ve formuláři výše kliknete na tlačítko Procházet Krok 6 - Vyberete soubor Seznam vydanych faktur uložený z iDokladu v předchozím 4. kroku Krok 7 - Po výběru souboru si projděte si další parametry formuláře a proveďte případné úpravy jejich nastavení, které vám více vyhovují. Je také možné načíst adresář firem z Účta, což vám usnadní práci při dalším zpracování faktur v Účtu. Podrobný popis načtení adresáře firem naleznete v této PDF příručce dole v části nazvané Párování firem mezi iDokladem a Účtem Zde stručně popis načtení adresáře firem z účta (nepovinný krok): Krok 8 - Nakonec zkontrolujete další volby výše uvedeného formuláře a kliknete na tlačítko a konverzi spustíte tlačítkem Spusť zpracování pro účto Další kroky postupu včetně ukázky importu do Účta se zobrazí po spuštění importu. Pokud se s celým postupem chce seznámit dopředu, najdete vše v tomto podrobném PDF návodu k přenosu faktur z iDokladu a jejich importu do Účta | ||
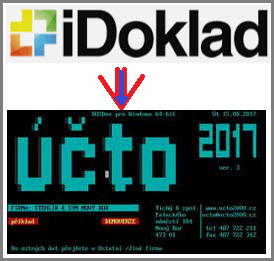 Použíjte modrý formulář úplně nahoře. | ||